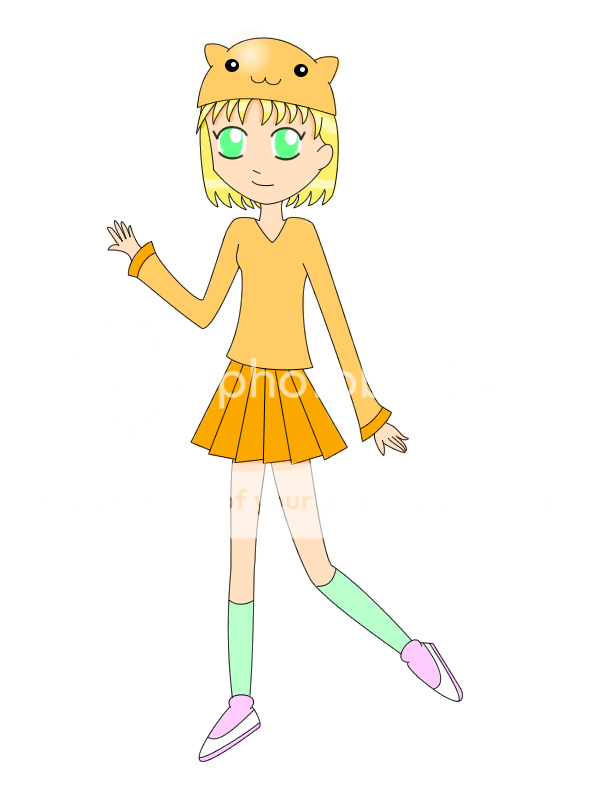Hola owo os voy a enseñar mi metodo para pintar dibujos en el PC, usaremos un editor gráfico llamado "Macromedia Fireworks MX", es algo parecido a Photoshop, pero se adapta más a mi forma de editar ^^U. (lo puse en otros foros, así que ahora toca aquí, aunque no tenga nada que ver con el doblaje supongo que mas de uno dibuja)
1)Abriremos el programa y el dibujo que deseamos pintar.
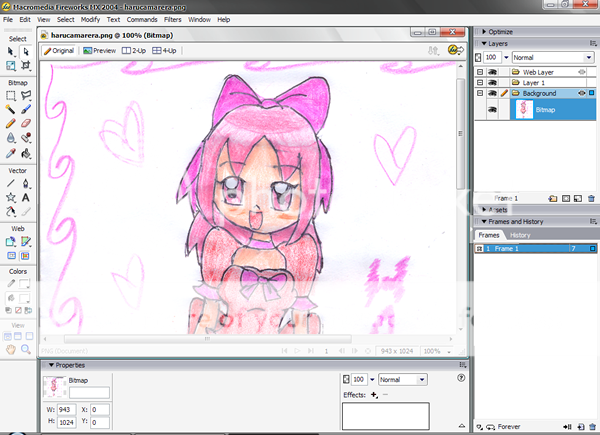
Éste dibujo no es mío, es de una amiga :3
2)Para pintar el dibujo lo haremos en 2 partes. Primero reseguiremos el dibujo a base de líneas y luego lo pintaremos con la herramienta de pincel.
Parte 1: Reseguir dibujoDependiendo del tamaño del dibujo y de los detalles tardaremos mas o menos tiempo en hacer esto. Mirad la siguiente imagen, utilizaremos la herramienta "línea" (la tipica herramienta que nos hacen líneas rectas). Recomiendo que antes de empezar, hagámos un zoom de la imagen para que las líneas del dibujo nos salgan más precisas. La cantidad del zoom será la que os parezca mejor.
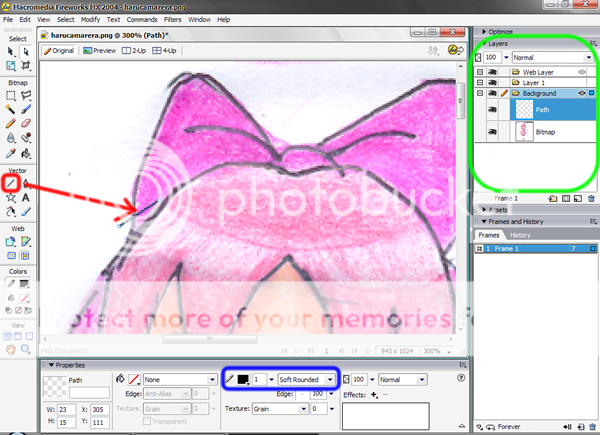
Fijaos un momento en los recuadros verde y azul. El verde es la lista de capas owo supongo que os suena eso, Photoshop y Paint Shop Pro lo tienen. Ahora mismo no le prestaremos atención, pero tenéis que saber que por cada línea que hagamos se creará una capa con el nombre "path", es importante que todas estén por encima de la capa "Bitmap", que es el dibujo original. El recuadro azul indica las propiedades de la línea, recomiendo que lo tengais igual que en la imagen, con el número "1" de grosor y en el modo "soft rounded".
Bien, volvamos con las líneas. Cómo veis la línea de la imagen anterior está totalmente recta, por lo que ahora necesitaremos "manipular" la línea, para ello usaremos la siguiente herramienta de la siguiente imagen. Al seleccionarla, podremos doblar la línea que hemos dibujado. Lo que vamos a hacer es doblarla sólo un poco desde el centro, de forma que la línea tenga forma "U" muy abierta:
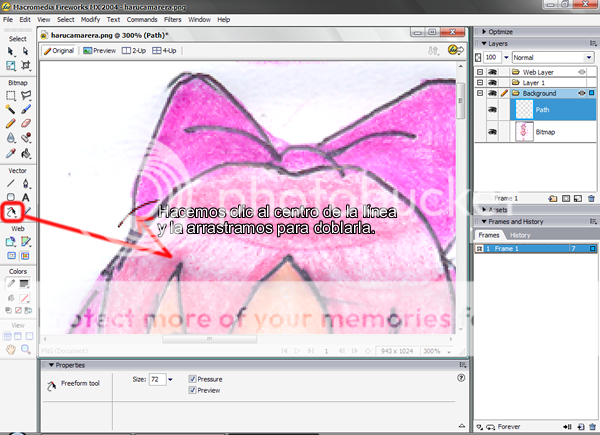
Aún no hemos terminado, ahora tenemos que decidir en que parte del dibujo vamos a poner esta línea y adaptar su forma a la del dibujo, para ello nos fijaremos en 2 herramientas, la "flecha negra" y la "flecha blanca". La flecha negra nos servirá para mover la línea a cualquier parte del dibujo, la felcha blanca nos servirá para darle forma a la línea:
(imagen grande)
https://img.photobucket.com/albums/v734/pscrack/color4.png
Repetiremos el procedimiento hasta tener todo el dibujo reseguido ^^
- Spoiler:
Idea: Podemos unir una línea con otra. Para ello hacemos clic en uno de los puntos que hay en los extremos de una de las líneas (no importa la flecha que usemos), arrastramos ese punto hasta uno de los extremos de otra línea y se unirán. Esto os puede ser util para asegurarse de que una línea queda bien seguida de la otra.
Para los ojos utilizaremos el mismo tipo de línea
excepto en las pestañas, que como bien sabemos suelen ser más gruesas, por lo que usaremos una línea con un grosor de acuerdo con nuestro gusto (yo suelo utilizar un grosor del número "2")
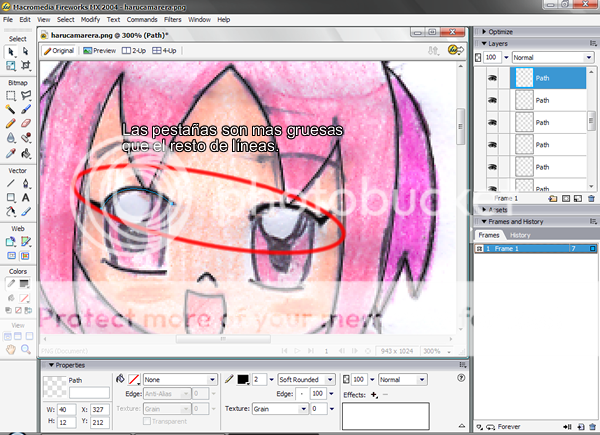
Para las líneas que usemos para reseguir efectos de brillo, recomiendo cambiar el nombre de las capas de esas líneas a nombres cómo "brillo1, brillo2, brillo3, etc). Para cambiar el nombre de una capa basta con hacer doble clic sobre la capa deseada. La razón de hacer esto es porque más tarde vamos a necesitar tener a esas capas identificadas.
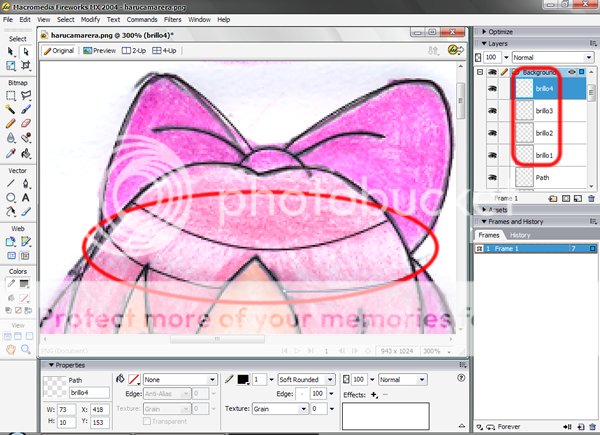 Parte 2: Pintar dibujo
Parte 2: Pintar dibujoUna vez terminado de reseguir el dibujo ya podemos eliminar la capa del dibujo original, no lo necesitamos. Nos quedará algo así:
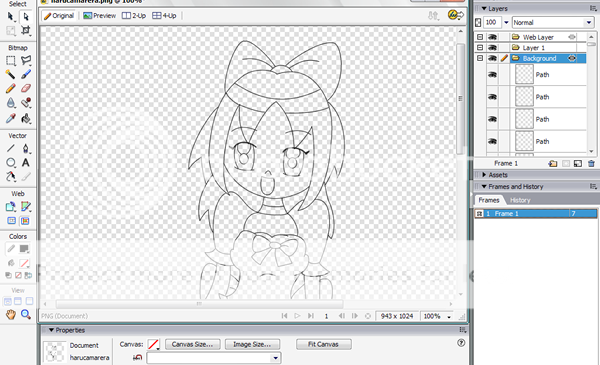
Ahora procederemos a colorear el dibujo :3 para ello crearemos una capa nueva, aparecerá con el nombre "Bitmap", podeis cambiarlo a "color".
Importante: esa capa debe estar colocada abajo del todo de la lista. ¿Porqué? Para conseguir esto...
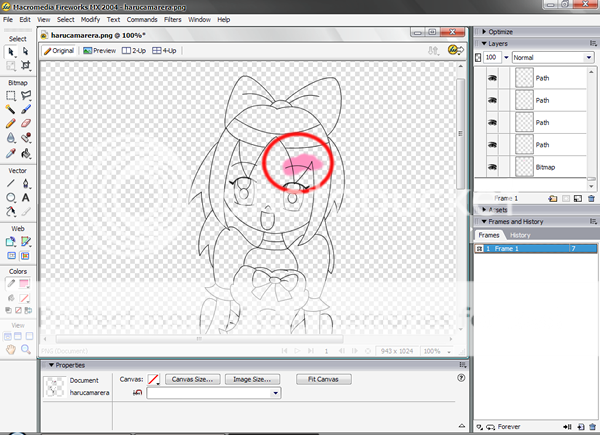
Con esto evitaremos pintar sobre las líneas =D
Pues esto es lo que toca ahora, utilizaremos la herramienta "pincel" para colorear el dibujo sin preocuparnos de las líneas, ya que practicamente estamos pintando por debajo de ellas owo (y nuevamente, haremos uso del zoom para pintar con más precisión)
Cuando hayamos pintado los efectos de brillo, cambiaremos el color de las líneas que usemos para dibujar dichos efectos. Para ello seleccionamos las capas de esas líneas (de ahí la razon por la que necesitabamos tener localizadas las capas "brillo1, brillo2, brillo3, etc) y les pondremos el mismo color que hemos utilizado para pintar esos brillos:
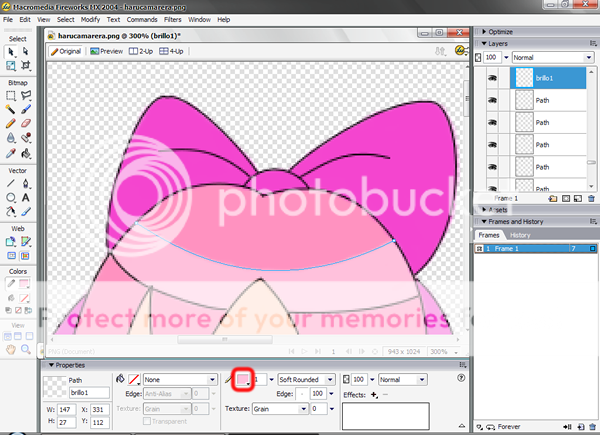
Recordad que siempre podemos usar la herramienta "goma de borrar" para corregir las pequeñas erratas que siempre nos pueden salir a la hora de pintar xD al igual que con el pincel, teniendo en cuenta que usamos la misma capa que utilizamos para pintar, borraremos por debajo de las líneas, por lo que tampoco tendremos que preocuparnos de ellas ^^
Cuando hayamos terminado de pintar, siempre podemos añadir algunos detalles finales así como mejillas sonrojadas, más brillos, etc.
3) Muy bien, ya hemos pintado el dibujo, ahora toca guardarlo. Mi consejo es que lo guardéis en formato "png" con el fondo de la imagen transparente. De ese modo podremos utilizar el dibujo para ahcer firmas, avas, montajes, etc.
En este caso, el resultado sería este:
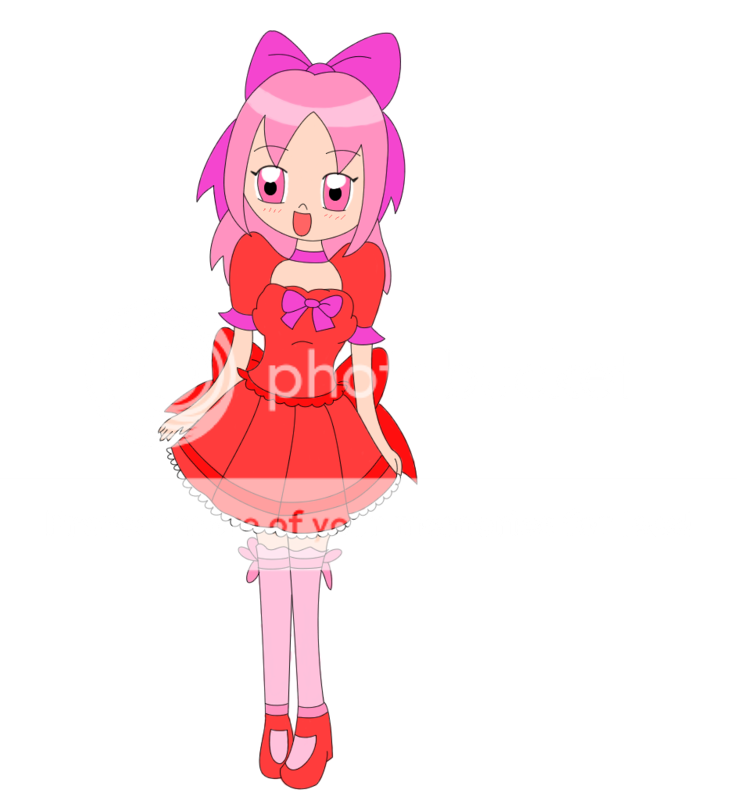
Aquí dejo otros ejemplos, con dibujos míos (algunos los dibujé previamente a mano, otros los dibujé directamente al pc) :